UT Support/Tips
The Basics
If you're having problems with Unreal Tournament or your computer, you should first make sure you have all of the following necessary applications installed on your computer:
- Microsoft DirectX
- Microsoft .NET Framework drivers
- The latest drivers for your graphics card (usually Nvidia or AMD/ATI)
Unreal Tournament Patches
As of October 2020, the BunnyTrack.net servers have been updated to UT version 469.
The patch brings many bug fixes and performance improvements for both servers and players.
It is strongly recommended that players install the latest patch on their local copy of the game.
How To Create BunnyTrack Hotkeys
Here are the most useful hotkeys you will want to create in order to play BunnyTrack.
To create these hotkeys, you should launch Unreal Tournament, then open the UT console window - usually by pressing one of the @
, ~
or `
keys - and then type one of the commands listed below.
| Hotkey Function | Console Command to Create Hotkey |
|---|---|
| Suicide | set input X suicide |
| Set a checkpoint | set input X say !cp |
| Clear your checkpoints | set input X say !nocp |
| Go back to previous checkpoint | set input X say !undocp |
Configuring UT Master Servers
Master servers enable UT to fetch a list of all multiplayer servers currently online.
UT's default master servers should work, but if you can't see any servers in your server list then try the following:
-
Open up the UT\System folder on your hard drive.
- Usually this folder is at C:\UnrealTournament\System\. If your game is installed via Steam, right-click the game in the Steam library and choose Properties, then go to the Local files tab and click Browse local files.
- Find the file inside that folder named UnrealTournament.ini
- Open that file using Notepad or another text editor
- Search the content of the file for the [UBrowserAll] section
-
Replace the first few lines of that section with the following lines:
[UBrowserAll] ListFactories[0]=UBrowser.UBrowserGSpyFact,MasterServerAddress=utmaster.epicgames.com,MasterServerTCPPort=28900,Region=0,GameName=ut ListFactories[1]=UBrowser.UBrowserGSpyFact,MasterServerAddress=master0.gamespy.com,MasterServerTCPPort=28900,Region=0,GameName=ut
- Save the file and start the game. You should be able to see the server list now.
Enhanced/Updated Video Renderers for UT
The video rendering software used in UT is now very old and dated. It can cause problems, and it's recommended to use one of the newer, more updated renderers in your game.
Using these updated renderers is recommended and can improve issues such as:
- UT is too dark, or you can't change brightness
- UT's framerate is too high or is unstable
- You're having problems with performance or image quality
Installing a New Renderer:
- Unzip the contents of the downloads into your UT/System folder.
- Start UT, go to Preferences and change your 3D video device to the new renderer you just installed.
- Now you can try setting the brightness etc. as you wish
Available Renderers:
Enhanced D3Dv9 Renderer
- Local download: D3Dv9 renderer
- This rendered was developed by cwdohnal.com and is very stable with excellent performance on most systems.
Unreal Engine Direct3D 10 Renderer
- Local download (v28): D3D10 v28 (whitelisted on most servers - if not, contact server admins)
- Local download (v29): D3D10 v29 (may not be whitelisted on all UT servers yet)
- This renderer was developed by kentie.net and is currently the most modern renderer available. It adds "HDR"-style lighting which looks good, but users who prefer classic lighting can change "ClassicLighting" to "True" via the UT console command "preferences".
Enhanced OpenGL Renderer
- Local download: OpenGL renderer
- This rendered was developed by cwdohnal.com. Brightness can still be an issue on some systems.
I recommend using the D3D10 v28 renderer and setting a frame rate limit of around 150 (see the section on Fast Frame Rates).
UT Cache Converter
When you play a BT map online, the map and all of its resources (textures, sounds, music, etc.) are downloaded to your computer and stored in Unreal Tournament's `cache` folder.
To access the cached files and make them permanently saved, you can use a cache converter tool like the one below.
To use it, place the `UTCacheConvert.exe` file into your Unreal Tournament game folder then run the file.
High-resolution (HD) S3TC Texture Pack for Unreal Tournament
There are high-res texture packs available for UT which can make certain textures look far more detailed. You'll need to download several texture packs which can all be found on the following page (mirrors below), along with an installation guide:
Basically just download the textures, shove them in your UT/Textures folder, change your renderer settings in UT (via Console -> "preferences" -> Renderers -> [your renderer] -> Use S3TC = True).
Download the High End textures first, and if you want Extreme, then download the Extreme ones and replace any existing High End ones with those.
You can download them from the links below.
High Quality Packs
(Download and extract these first)
http://www.ut-files.com/Textures/S3TCHighEnd/MasterFiles/StockUT/UT_S3TC_Hi_End_Texture_Package_01.zip
http://www.ut-files.com/Textures/S3TCHighEnd/MasterFiles/StockUT/UT_S3TC_Hi_End_Texture_Package_02.zip
http://www.ut-files.com/Textures/S3TCHighEnd/MasterFiles/StockUT/UT_S3TC_Hi_End_Texture_Package_03.zip
http://www.ut-files.com/Textures/S3TCHighEnd/MasterFiles/StockUT/UT_S3TC_Hi_End_Texture_Package_04.zip
http://www.ut-files.com/Textures/S3TCHighEnd/MasterFiles/StockUT/UT_S3TC_Hi_End_Texture_Package_05.zip
Extreme Quality Packs
(Download and extract these second, replacing any High Quality ones from before if needed)
http://www.ut-files.com/Textures/S3TCExtremeEnd/StockUT/UT_ExtremeEnd_CTF.zip
http://www.ut-files.com/Textures/S3TCExtremeEnd/StockUT/UT_ExtremeEnd_DecayedS.zip
http://www.ut-files.com/Textures/S3TCExtremeEnd/StockUT/UT_ExtremeEnd_HubEffects.zip
http://www.ut-files.com/Textures/S3TCExtremeEnd/StockUT/UT_ExtremeEnd_JWSky.zip
http://www.ut-files.com/Textures/S3TCExtremeEnd/StockUT/UT_ExtremeEnd_ShaneDay.zip
http://www.ut-files.com/Textures/S3TCExtremeEnd/StockUT/UT_ExtremeEnd_ShaneSky.zip
http://www.ut-files.com/Textures/S3TCExtremeEnd/StockUT/UT_ExtremeEnd_SkyBox.zip
http://www.ut-files.com/Textures/S3TCExtremeEnd/StockUT/UT_ExtremeEnd_SpaceFX.zip
http://www.ut-files.com/Textures/S3TCExtremeEnd/StockUT/UT_ExtremeEnd_Starship.zip
http://www.ut-files.com/Textures/S3TCExtremeEnd/StockUT/UT_ExtremeEnd_XbpFX.zip
Example Screenshots
Examples of the Extreme quality tetxures for CTF-Face's sybox:
Making a Hotkey which Executes Multiple Commands
Binding keys to actions in UT can be done from the in-game console. For example:
set input X mutate checkpoint
Multiple simple commands can be bound together using the pipe character:
set input X mutate checkpoint|say I set a checkpoint.
However, if you want to bind several complex commands, or you want to toggle an action with a single key, then you must use .cfg files in your UT/System folder.
Example use-cases for this might be:
- A single key to switch between red/blue teams
- A key to toggle music and/or sounds on and off
- A key which changes a whole other set of keys (e.g. a set of taunts for CTF and a set of taunts for BT)
To do this, you need to create .cfg files in your UT/System folder. Then, you bind one of these .cfg files to a single key in-game. Inside that .cfg file, you will execute the required action (e.g. switch team to red) and then re-bind the same key to a second .cfg file which will do the reverse action (e.g. switch team to blue). In this manner, you have one key which does two actions.
Toggle Switching Teams
This examples uses the S key to switch teams
switchteam_blue.cfg
mutate nsc setteam 1 set input s exec switchteam_red.cfg
switchteam_red.cfg
mutate nsc setteam 0 set input s exec switchteam_blue.cfg
Then bind the S key (via the console, in-game):
set input s exec switchteam_red.cfg
Toggle D3Dv9 OneXBlending On/Off (Examples uses the X key)
onexblending_toggle_off.cfg
set D3D9Drv.D3D9RenderDevice OneXBlending False set input x exec onexblending_toggle_on.cfgonexblending_toggle_on.cfg
set D3D9Drv.D3D9RenderDevice OneXBlending True set input x exec onexblending_toggle_off.cfg
Then bind the X key (via the console, in-game):
set input x exec onexblending_toggle_off.cfg
Toggle Music On/Off (Examples uses the Z key)
set_music_volume_0.cfg
set Galaxy.GalaxyAudioSubsystem MusicVolume 0 set input z exec set_music_volume_96.cfg
set_music_volume_96.cfg
set Galaxy.GalaxyAudioSubsystem MusicVolume 96 set input z exec set_music_volume_0.cfg
Then bind the Z key (via the console, in-game):
set input z exec set_music_volume_0.cfg
Common UT Problems and How to Fix Them
Game is Too Dark or Too Bright
First of all, try adjusting your brightness. The default key is
F9or you can type
brightnessinto the console (or press
Tabfor the quick console) to change brightness.
If that doesn't help, there is a setting called
OneXBlendingin some renderers which you can enable/disable which might make the game's lighting look better.
First you need to identify which renderer (graphics engine) Unreal Tournament is using. You can check this by going to UT's "Options -> Preferences" menu and looking at "Video Driver".
Note: I strongly suggest using D3Dv9, which you can install using the instructions on this page (below).
Once you have identified the name of your renderer (for example, Direct 3D v9), see if it allows you to change the OneXBlending setting:
- Open the console and type
preferences
- Expand the "Rendering" section
- Expand your current renderer (e.g. "Direct3D9")
- Look for "OneXBlending" and try changing its value to True or False. See if it affects the lighting in your game.
Important note: The quality of lighting in Unreal Tournament depends highly on the quality of the map you are playing. Some mappers have no idea how to create lighting properly, so their maps will always look bad. You may also want to create a OneXBlending hotkey so you can toggle between OneXBlending=True and OneXBlending=False very easily. Instructions for doing this are available below, on this page.
Netspeed Too Low
To play on most UT servers you need to have a reasonable "netspeed". This is a setting which controls how fast UT connects to servers.
Follow these steps to set your netspeed to 20,000:
- Launch Unreal Tournament but do not join a server
- Open the UT console window - usually by pressing one of the
@
,~
or`
keys. - Type into the console:
netspeed 20000
then pressEnter
- Your netspeed is now 20,000 and you can play on all modern servers
Mouse Lag
Mouse lag is often caused by the "VSync" setting being on in your graphics card control panel. To disable this:
1. Open Windows Control Panel and look for your graphics card settings. This will be "Nvidia" or "ATI".
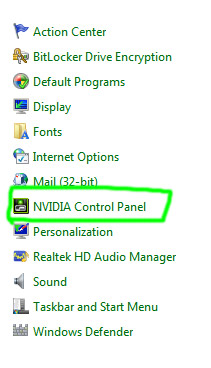
2. Go to "3D Settings" and find "VSync". Make sure it's set to "OFF".
For ATI: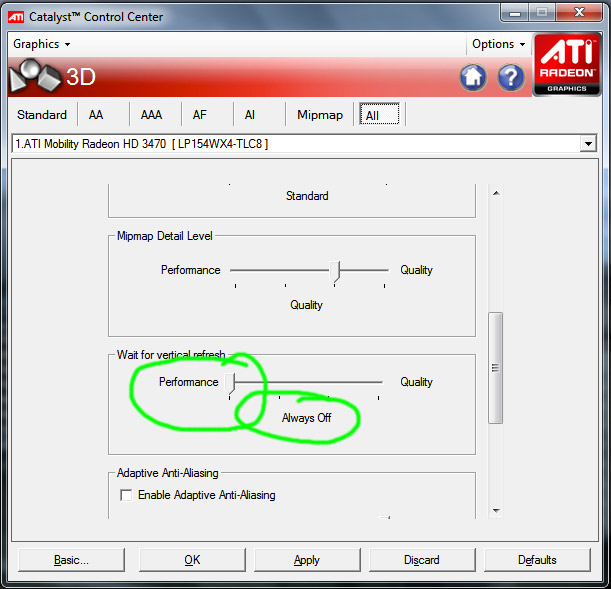
For Nvidia: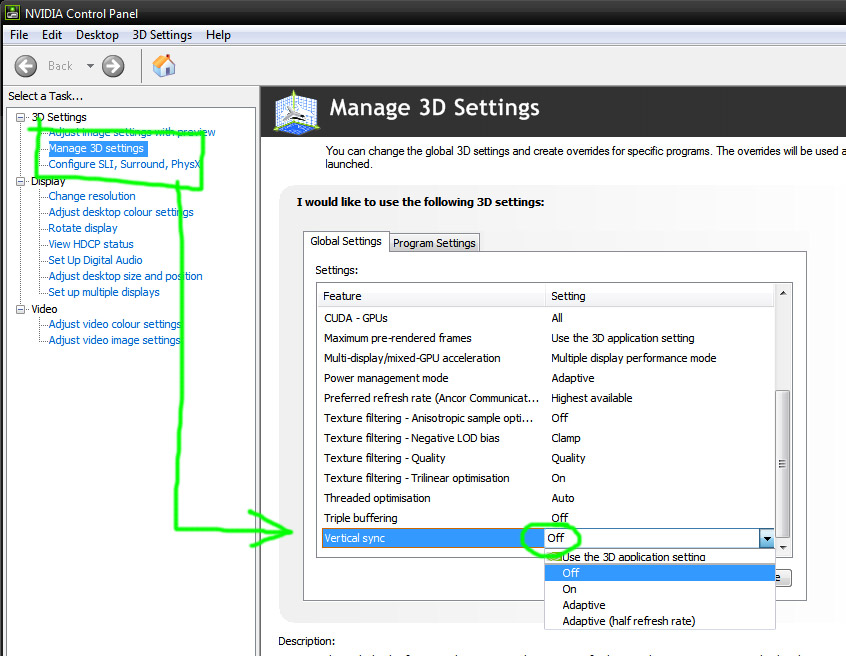
3. Click "Apply" to save the new setting.
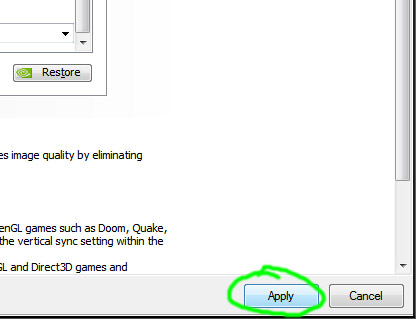
4. Open up Unreal Tournament, go to Options, and make sure "DirectInput" is ticked as below:
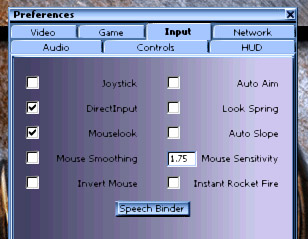
Fast Frame Rates / Game Running Too Fast
Problem: UT99 running too fast on your modern PC? Stupidly high FPS or players running too quickly?
Solution #1:
Start by installing the latest UT patch. At the time of writing, patch v469a solves this problem and eliminates net stutter, at least when playing on a server which is also patched to the same version.
Solution #2:
- Get one of the enhanced UT renderers from above.
- Install it by unzipping the DLL into your UT/System folder.
- Start UT, go to Preferences and change your 3D video device to the new renderer you just installed.
- Start UT again, start any game, open the console and type "preferences".
- Go to Renderer -> choose relevant one -> find "FrameRateLimit" and set it to 120 or similar.
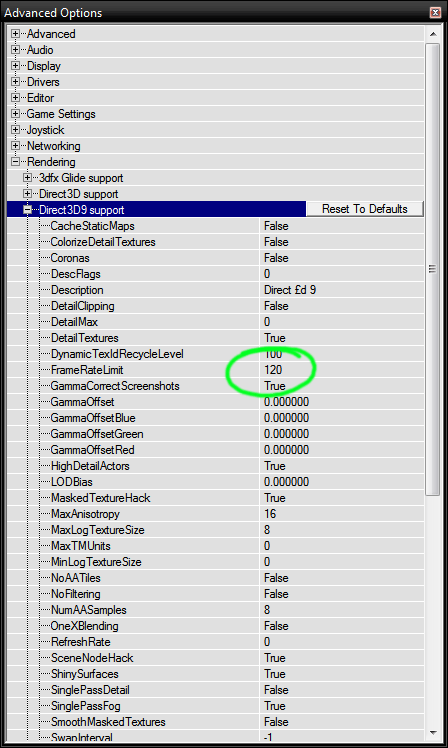
- Your insane FPS problems should now go away.
Unreal Tournament CPU Problems
Problem: UT99 having problems with your multi-core (dual or quad core) CPU?
Solution:
There's a couple of things to try:
- Get the Dual Core UT Fix (local mirror).
- Replace your UT/System/UnrealTournament.exe file with it (backup first!).
Or...
- Get the modern Unreal Tournament launcher from here (local mirror), put it in your UT/System folder, then run it.
- If this works, you'll want to copy everything inside UnrealTournament.ini into the new Launch.ini file as well.
Or...
- There's another multi-core fix you can try here (local mirror).
- Put the files in UT/System and run the ".bat" file to launch UT using just 1 CPU core (as below).
Or...
- Manually force UT to run using just one CPU core:
- Open up Task Manager by pressing Ctrl + Shift + Esc
- On the "Processes" tab, right click UnrealTournament.exe
- Choose "Set Affinity"
- Make sure it's only using Core 1, and none of the others.
- You'll need to do this each time you start UT.
Or...
- If your motherboard has SpeedStepping or Power Saving enabled, disable it via your BIOS. Google "disable SpeedStepping" for info.